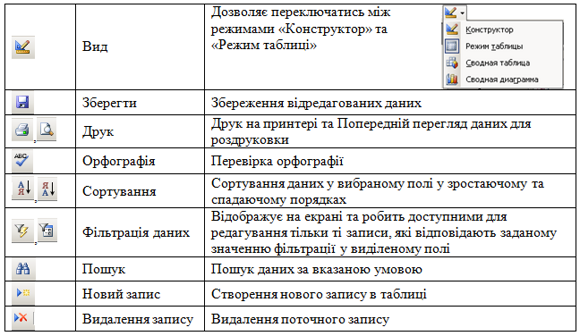Методичні вказівки з дисципліни Бази даних на тему Створення таблиць в середовищі MS Access
« НазадЗамовити лабораторну роботу до теми можна тут!Теоретичні відомості1. Запуск MS AccessРобота у середовищі MS Access починається із запуску Access на панелі задач. Рис. 1.1 - Запуск MS Access Зовнішній вигляд MS Access показано на рис. 1.2. Зверху у вікні розміщене текстове меню та система кнопочного меню. Під час запуску на екрані може також з’явитися додаткова інформаційна панель, яка дозволяє швидко перейти до файлу з яким недавно працювали та ін. Для того, щоб вийти із середовища Access можна скористатися системним меню Файл / Выход або за допомогою клавіш Alt+F4. Рис. 1.2 - Вікно Access 2. Встановити каталог для роботиПеред тим, як створити базу даних потрібно створити каталог, у якому буде розміщений файл БД Access. Такий каталог потрібно створити за допомогою стандартних засобів Windows, такі як Мій комп’ютер, Провідник та ін. 3. Робота з проектом БДУ проекті об’єднуються всі окремі елементи інформаційної системи, яка створюється в середовищі Access. Проект виконує наступні функції: - зберігає елементи бази даних (таблиці, зв’язки між таблицями, ключі, правила редагування даних), екранні форми, звіти, програмні модулі, що спрощує керування створюваним додатком; - контролює поточні версії окремих елементів проекту, при необхідності проводить перекомпіляцію програм, екранних форм та ін.; - об’єднує всі елементи додатка (форми для редагування даних, звіти, макроси) в файлі БД Access. Вся ця інформація зберігається у спеціальному файлі розширенням.mdb. Такий файл в Access прийнято називати файлом БД. Для створення проекту можня скористатися кнопочним мею, або меню Файл / Создать. При цьому на екрані з’явиться спеціальна панель створення нових проектів (рис. 1.3), на якій ми повинні вибрати пункт «Новая база данных». Рис. 1.3 - Створення БД в середовищі Access Після вибору вищевказаного пункту додаткова панель зникне та відкриється стандартне вікно створення нового файлу (рис.1.4). Рис. 1.4 - Створення назви файлу БД в середовищі Access Вибираємо потрібний нам каталог, у якому буде розміщено файл БД, та вводимо ім’я файлу БД. Вікно проекту містить перелік об’єктів (таблиці, запити, форми, звіти та ін.) та меню для роботи з цими об’єктами (відкрити, створити, конструктор і т.д.) (рис. 1.5). Рис. 1.5 - Вікно проекту БД При виборі якогось типу об’єкта у вікні з’являється додаткове підменю, яке дозволяє створити новий об’єкт даного виду та перелік об’єктів даного класу, якщо вони були вже створені.
Групи можна використовувати для зберігання різних об’єктів БД в одному місці. На верхній панелі вікна проекту БД розміщені кнопки меню (Відкрити, Конструктор, Створити), які дозволяють працювати з вибраним об’єктом та змінюються при виборі різних видів об’єктів. 4. Створення таблиціДля створення таблиці потрібно вибрати об’єкт Таблиці у вікні проекту БД. Кнопки верхнього меню вікна проекту БД дозволяють працювати із вже створеними таблицями та створювати нові таблиці. Кнопки меню: Створення таблиці складається з двох етапiв: створення структури таблиці та заповнення її даними. Наприклад таблиця «Студент» Рис. 1.6 - Основні терміни при роботі з таблицями Для створення структури таблиці у середовищі Access використовують три способи (рис. 1.5): - створення таблиці в режимі конструктора; - створення таблиці за допомогою майстра; - створення таблиці шляхом вводу даних. Створення таблиці в режимі конструктора дозволяє самостійно спроектувати структуру таблиці, визначити типи даних полів, формати виводу даних, правила редагування даних та ін. Створення таблиці за допомогою майстра дозволяє підібрати структуру таблиці з переліку існуючих шаблонів та відкорегувати її структуру за допомогою підказок «майстра». Створення таблиці шляхом вводу даних дозволяє не створюючи структуру таблиці відразу вводити дані в порожній шаблон таблиці без назви полів та визначення типів даних. Для створення таблиці можна також використовувати пункт меню - імпорт таблиць дозволяє імпортувати (вставити) таблицю з іншої БД. - зв’язок з таблицями дозволяє встановити зв’язок з таблицями іншої БД, не імпортуючи їх до поточної БД. Рис. 1.7 - Створення нової таблиці за допомогою пункту «Создать» Однак, лише конструктор дозволяє не тільки створювати, а й редагувати структуру таблиці. Крім того конструктор таблиць надає розробнику більш широкі можливості при створенні таблиці, ніж майстер. Тому розглянемо можливість створення структури таблиці за допомогою конструктора (рис. 1.8). Створення структури таблиціУ вiкні конструктора структури таблиці можна вказати назви полів таблиці та їх тип. В залежності від типу даних можна вказати довжину поля, формати вводу/виводу даних, правила, які слідкують за коректністю даних та інші параметри полів. Всі ці властивості полів знаходяться на закладках «Общие» та «Подстановка». Рис. 1.8 - Створення структури таблиці При введенні назви поля можна використовувати букви, цифри і знак підкреслення. Довжина імені поля обмежується 64 символами. Але краще не задавати такі довгі імена. При введенні імені яке вже є у таблиці Access видає попередження про те, що поле з таким ім'ям у таблиці вже існує. Поля таблиці призначені для збереження даних: чисел, текстів, дат, графіки і т.д. Для визначення типу даних, розташовуваних у полі, використовуються тип полів, його ширина і кількість знаків після коми. Тип поля можна вибирати із списку (рис.1.9) коли курсор знаходиться у колонцi «Тип даних». У Access припустимими є типи полів, зазначені в табл. 1.2. Таблиця 1.2 Типи полів
В колонці «Опис» можна ввести короткий опис поля (коментар), що може знадобитися при наступних модифікаціях структури таблиці та супроводі проекту. У нижній частині вікна конструктора структури таблиці в області «Властивості поля» (див. рис. 1.8) розміщені опції, що дозволяють задати для кожного поля таблиці властивості, які будуть використовуватися при введенні даних у ці поля. Для кожного поля таблиці можна встановлювати додаткові параметри на дані, які будуть зберігатися в цьому полі. Зверніть увагу, що в залежності від обраного типу даних деякі властивості полів можуть змінюватись. Розглянемо основні з них (закладка “Загальні”):
*Використання Null значень Незаповнене поле (у залежності від його типу) інтерпретується або як порожній символьний рядок, або як числове значення 0, або як логічне значення False, що не дозволяє зрозуміти чи занесено у поле певне значення (пробіл, 0,. F.) чи поле незаповнене. Саме для визначення незаповнених даних використовується Null-значення. Null – логічне значення, яке не дорівнює пробілу, 0, False, True і навіть не дорівнює значенню Null. Результат порівняння з цими значеннями дає Null. Для роботи з цим значенням використовуються спеціальні функції. На закладці “Підстановка” (Display Control) визначається клас елемента керування, встановлений за замовченням для даного поля. Тут можна вказати назву класу елемента керування, який буде автоматично створюватися при розміщенні цього поля у вікні форми (якщо перенести це поле на форму редагування даних). Визначення первинного ключа таблиціPrimayr key (Первинний ключ) – поле, або сукупність полів, дані в яких є унікальними, тобто не повторюються в межах таблиці. За значенням первинного ключа в таблиці можна знайти тільки один запис. Функції первинного ключа таблиці реалізуються за допомогою індексів. Під індексацією розуміють один із способів впорядкування даних. Значення індексів зберігаються в файлі БД, де для кожного запису існує унікальна зсилка, яка вказує на місце знаходження запису відповідно до заданого порядку перегляду (індексації) даних. Використання впорядкування даних також забезпечує швидкий пошук потрібної інформації на підставі упорядкованих значень індексу, а не послідовного перегляду усієї таблиці, що природно, прискорює пошук. Одна таблиця може бути проіндексована по декільком полям і мати любу кількість індексів. Первинний ключ є одночасно і унікальним управляючим індексом таблиці. Індексний вираз, не повинен допускати повторень даних у таблиці та введення порожніх значень. Таблиця може мати тільки один первинний ключ. Primary використовується також для встановлення зв'язків між таблицями та визначення умов цілісності даних. Первинний ключ можна встановити 2-ма способами: 1. Виділити поле, яке буде первинним ключем та вибрати команди: Правка / Ключове поле або клацнути на кнопці з зображенням ключа ( 2. Клацнути на вибраному полі правою кнопкою миші та вибрати у випадаючому контекстному меню опцію «Ключове поле». Якщо ви не визначили первинний ключ Access встановить його сам, створивши для цього додаткове поле Id (Ідентифікатор). Створену структуру таблиці потрібно зберегти після чого таблицю можна заповнювати даними. 5. Робота з даними в таблиціДля заповнення або редагування даних в таблиці потрібно вибрати потрібну таблицю та клацнути (подвійний клік) на ній мишкою, або скористатися опцією Рис. 1.9 - Заповнення таблиці даними Під час навігації (переміщення) по таблиці на панелі навігації відображується номер поточного запису та загальна кількість записів. Кнопки переходу Для створення нового запису можна скористатися кнопкою За допомогою панелі інструментів (рис. 1.9) можна виконувати наступні операції над даними: З повагою ІЦ "KURSOVIKS"! |
















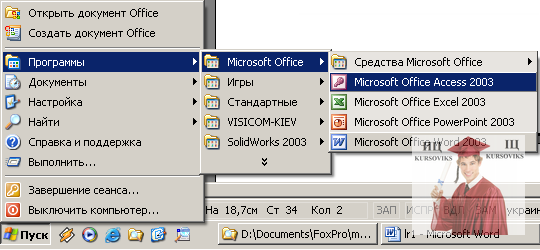
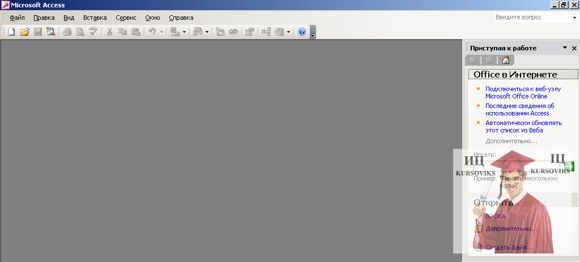





 , який крім трьох вищевказаних пунктів містить ще два (рис. 1.7):
, який крім трьох вищевказаних пунктів містить ще два (рис. 1.7):

 ).
). в меню керування проектом БД.
в меню керування проектом БД.
 та поле з номером запису можна також використати для переміщення по поточним записам таблиці. Функції навігації є також в системному меню.
та поле з номером запису можна також використати для переміщення по поточним записам таблиці. Функції навігації є також в системному меню. .
.