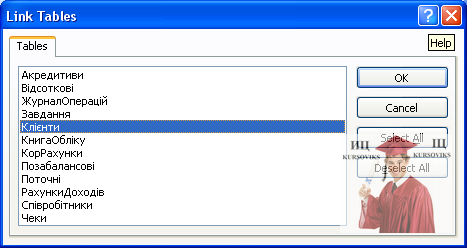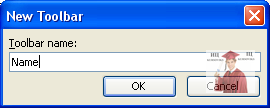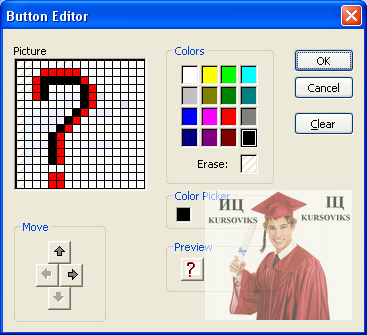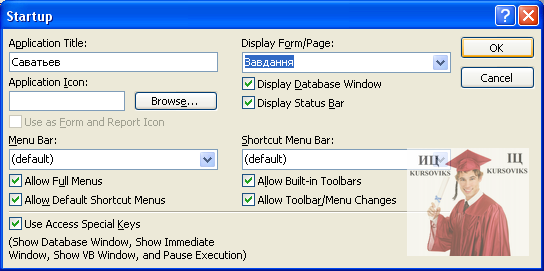Методичні вказівки до практичної роботи №1, Створення робочого місця, Моделювання бази даних комерційного банку
|
« Назад Моделювання роботи СУБД комерційного банку здійснюється у два способи, а саме: - копіювання файлів бази даних і установлення зв’язків з основними таблицями головної бази; - реплікація бази даних. 1. Створюючи копію робочого файла бази даних ми, тим самим створюємо деяку робочу копію бази даних, в якій будуть виведені основні об’єкти управління «клиентской» базою, тоді як загальні дані за клієнтами і операція-ми зберігаються у головній базі. Доступ до головної бази здійснюється за допомогою механізму приєднання таблиць. Суттєвим моментом є та обставина, що зміна та додавання інформації можуть бути виконані не тільки із однієї „клиентской” бази даних, але і із численних „клиентских” баз, тоді як результати будуть зберігатися у єдиній, головній базі даних. Кількість копій визначається лише можливостями локальної мережі операційної системи. 2. Реплікація надає користувачам, які працюють з різними комп’ютерами, зручний засіб обміну змінами, які необхідно внести до бази даних і має широке практичне застосування: - супроводження торговими агентами, або іншими працівниками, репліки корпоративної бази даних за допомогою переносного комп’ютера; - здійснення синхронізації реплік на обох комп’ютерах підчас підключення до корпоративної мережі; - створення основної репліки, яка через деякий час синхронізується з іншими репліками, а зміни розповсюджуються на усі копії. - додавання у репліцьованій базі даних нових таблиць, запитів, форм, звітів, макросів і модулів, зміна існуючих об’єктів, які також поширюються на усі репліки; - шляхом копіювання репліки на різні комп’ютери передбачено автоматичне резервування бази даних. На відміну від традиційних методів резервування, які забороняють доступ до бази даних під час копіювання, реплікація дозволяє вносити зміни. Підчас створення у репліці нового об’єкту, будь-то таблиця, запит, форма, звіт, макрос, або модуль, об’єкт визначається як локальний і зберігається лише даною реплікою. Для того, щоб об’єкт став доступним для користувачів, які працюють з іншими репліками, його необхідно зробити репліцьованим, тобто створити його, або імпортувати, у основній репліці, після чого присвоїти значення "T" властивості Replicable об’єкту. Цілком реально, що об’єкт, для якого визначається властивість Replicable, може вже мати таку властивість, що перейшла від іншого об’єкту, однак значення властивості, вже установлено для іншого об’єкта і не може вплинути на поточний. Значення такої властивості повино бути задано для кожного об’єкта явно. 1.1. Робоче місцеДля того, щоб моделювання процесу роботи у банківскій системі було успішним необхідно забезпечити режим роботи з прототипом бази даних певного комерційного банку для багатьох користувачів. Access надає таку можливість, а саме - організацію такого режиму роботи за допомогою приєднаних таблиць, або реплікації. 1. На диску F: власного комп’ютера зробіть копію файла бази даних \\Сетевое окружение \Server-403 \Bank \Gr? \NAU?.mdb 2. Замініть ім’я копії файла на своє ім’я NameB.mdb, де Name – Ваше прізвище. Дана база даних містить усі об’єкти, необхідні для подальшої роботи. Далі, забезпечимо Вашу базу загальними даними, які потрібно вилучити із головної бази даних комерційного банку. 1. Відкрийте власну базу даних Name.mdb. 2. Звернітьсядо процедуриØ Файл (File) ØВнешние данные ØСвязь с таблицами (Link Tables). 3. У діалоговому вікні Связь с таблицами визначіть повний путь до бази даних \\Сетевое окружение \Server-403 \Bank \Base \NAU.mdb і натисніть кнопку o Связь. 4. Виділіть таблицю Клієнти і натисніть кнопку o ОК (рис.1.1). Рис. 1.1 - Діалогове вікно Связь с таблицами 5. Знову зверніться до процедуриØ Файл (File) ØВнешние данные ØСвязь с таблицами (Link Tables). 6. У діалоговому вікні Связь с таблицами визначіть повний путь до бази даних\\Сетевое окружение \Server-403 \Bank \Base \Help.mdb і натисніть кнопку o Связь. 7. Виділіть таблиці Завдання, Підручник і Довідка і натисніть кнопкуo ОК (рис.1.2).
Рис. 1.2 - Вікно бази даних 8. Тепер, Ви можете відкрити форму Завдання і продовжити виконання практичної роботи, користуючись файлами завдання. 1.2. Створення інструментальної панеліІнструментальна панель - це дуже зручний засіб, за допомогою якого можуть бути відкриті будь-які об’єкти бази даних незалежно від того з якою вкладкою проводяться роботи. Інструментальна панель дозволяє скоротити витрати робочого часу, особливо у тих випадках, коли до деяких об’єктів бази доводиться звертатись частіше, ніж до інших. 1. Зверніться до команди меню ØВид(View) ØПанели инструментов(Toolbars)ØНастройка(Customise). 2. У вкладці Панели инструментов діалогового вікна Настройка (Customise) натисніть кнопку o Создать. 3. У діалоговому вікні Создание панели инструментов надрукуйте ім’я панелі Name і натисніть кнопкуo ОК (рис1.3).На екрані з’явиться порожня інструментальна панель за ім’ям Name. Рис. 1.3 - Діалогове вікно Создание панели инструментов 4. Відкрийте вкладку Команды діалогового вікна Настройка іу вікні Категории виділіть категорію Файл. 5. У вікні Команды виділіть команду Выход і, утримуючи клавішу миші, перемістіть команду на панель Name. 6. Увікні Категории виділіть категорію Все формы. 7. У вікні Команды виділіть форму Завдання і, утримуючи клавішу миші, перемістіть команду на панель Name (рис.1.4). Рис. 1.4 - Діалогове вікно Настройка 8. Натисніть на кнопку Завдання, чим активізуйте опцію Изменить выделенный объект.Натиском на ній, відкрийте меню команд редагування кнопок. 9. Натиснітьна опцію Значок и текст. 10. Аналогічно (пп.7,8 і 9) із вікна Команды, перемістіть на панель Name форми Підручник, Довідка, ЖурналОперацій і ПриходнаКаса. 1.3. Редагування кнопок панелі інструментів1. Натиском на кнопку закрыть окно інструментальної панелі Name закрийте інструментальну панель. Відтепер, при кожному зверненні до команди меню ØВид(View) ØПанели инструментов(Toolbars)ØName,на екран буде виведена інструментальна панель Name. 2. Натиском правої клавіші миші на полі інструментальної панелі відкрийте діалогове вікно Настройка. 3. У вкладці Панели инструментов визначіть інструментальну панель Name. 4. Відкрийте вкладку Команды, у вікні Категории визначіть категорію Записи та перейдітьу вікно Команды. Відтепер, натиском будь-якої кнопки інструментальної панелі Name будуть відкриті властивості кнопки і у Ви зможете самостійно виконати зміни малюнку кнопки і її підпису. Наприклад, опція Изменить значок на кнопке відкриє вікно Редактора кнопок і Ви відредагуєте малюнок кнопки Довідка так, що саме малюнок буде підказувати яку дію виконує дана кнопка (рис.1.5). Рис. 1.5 - Вікно Редактора кнопок 1.4. Модальне вікно1. Відкрийте форму Завдання в режимі Конструктора(Form Design). 2. Із панели элементов (ToolBox) установіть під Мастером(Control Wizards) кнопку і у діалогових вікнах Создание кнопок: - у першому вікні, у розділі Категории,виділіть Приложение, а у вікні Действия виділіть Выход из приложения і натисніть на кнопку o Далее (Next) (рис.1.6); - у другому - погодьтесь із установленим малюнком і натисніть на кнопку o Готово (Finish). Рис. 1.6 - Діалогове вікно Создание кнопок 3. Натисніть на праву клавішу миші і відкрийте Свойства(Properties) форми. 4. У рядках властивостей форми установіть, відбором із списку: - Модальное окно - Да (Yes); - Полосы прокрутки, Кнопки размеров окна - Отсутствуют; - Кнопки перехода, Кнопка оконного меню і Кнопка закрытия - Нет (No). 5. Закрийте послідовно, спочатку властивості форми, а потім саму форму, зберігаючи зміни. 1.5. Макрокоманда autoexec1. Відкрийте вкладку Макросы(Macro)і у вікні натисніть кнопку Создать (New). 2. Удіалогому вікніСохранение (Save)надрукуйте ім’я макроса autoexec. 3. В аргументахМакрокомады(Action) Открыть форму установіть: Макрокоманда Аргументы Открыть форму Имя формы : Завдання 4. Закрийте макрос autoexec, зберігаючи зміни. 5. Відкрийте форму Завдання врежиміФормы (Form View) і натисніть на кнопку повноекранного режиму. Внаслідок, форма перекриває екран і, тим самим, закриває решту об’єктів бази (рис.1.7). Рис. 1.7 - Кнопка Стоп у формі Завдання 6. Натисніть на кнопку STOP, закрийте базу даних і програму. 7. Відкрийте базу даних Name.mdb. Повноекранна форма Завдання відкриється. Отже, ми з Вами створили робоче місце, яке допоможе Вам у подальшій роботі. 1.6. Установлення параметрів запускуПараметри запуску (початкові характеристики) визначають, якою буде БД підчас роботи з нею. У вікні Параметры запуска (Startup) зазначуються характеристики, за допомогою яких наша база даних буде створена у вигляді деякої прикладної програми. Лише при закритому діалоговому вікні Параметры запуска (Startup) будуть приведені в дію назва додатку і параметри піктограм.Інші параметри будуть виконуватися при наступному відкриванні БД. Зверніться до діалогового вікна Параметры запуска (Startup), виділіть в меню Ø Сервис (Tools) команду Ø Параметры запуска (Startup) і натисніть кнопку Дополнительно (Advanced), тим самим відкрийте доступні опції. У діалоговому вікні Параметры запуска(Startup) (Рис.1.8.).: – у полі Заголовок приложения - надрукуйте своє Прізвище; Рис. 1.8 - Діалогове вікно Параметры запуска Надалі, при кожному зверненні до Вашої бази даних буде виводитись саме ця назва, а не фірменна назва Access. - у полі Форма - відбором із списку, визначіть форму Завдання; Відтепер, при кожному звертанні до Вашой бази, форма Завдання буде відкриватись автоматично, так як опція виконує функцію макроса autoexec. - у полях Строка меню і Контекстное меню - збережіть значення (по умолчанию), що стане зрозумілим далі; Інші опції вікна Параметры запуска не слід використовувати зараз, так як вони нам будуть потрібні для виконання практичних робіт, тому, ми з Вами звернемось до них на останньому етапі роботи: - зняття прапорця Окно базы данных приховує стандартне вікно бази даних; - зняття прапорця Строка состояния приховує рядок стану додатку, який створюється для організацїї роботи студентів на практичних заняттях і тому головною формою у нас стала форма Завдання, що дозволяє скоротити час у роботі над практичними завданнями; - зняття прапорця Стандартные панели инструментов закриє всі стандартні панелі інструментів; - зняття прапорця Полный набор меню Access закриє усі стандартні меню і залишить мінімальну кількість команд меню : Файл, Окно і ? (Справка); - зняття прапорця Стандартные контекстные меню закриє усі контекстні меню додатку, за допомогою яких виводяться команди меню Access частого використання; - зняття прапорця Изменение панелей инструментов/меню заборонить нам зміну панелей інструментів. Відтепер Ваша база даних Name.mdb може бути використана у навчальній програмі. 1. Закрийте базу даних Name.mdb одним із способів. 2. Відкрийте базу даних Name.mdb та перевірте роботу кнопок панелі інструментів Name. З повагою ІЦ "KURSOVIKS"! |