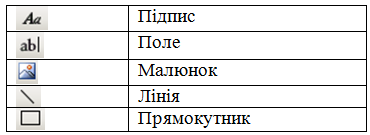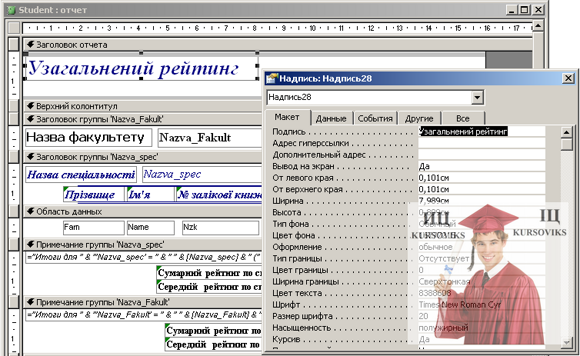Методичні вказівки з предмету Бази даних на тему Створення звітів за допомогою майстра
« НазадЗамовити лабораторну роботу до теми можна тут!Теоретичні відомості1. Створення простих звітів за допомогою майстраВибираючи дані з БД можна формувати звіти, які будуть виведені на паперовому носії або на екрані. Роздрукований звіт зовні нагадує документ сформований у середовищі текстового редактора (рис. 1.1), наприклад MS Word, але на відміну від текстового редактора такий звіт користувач не може редагувати, звіт будується автоматично по створеному шаблону. Рис. 1.1 - Приклади зовнішнього вигляду звітів Найпростіше шаблони для формування звітів можна створити з допомогою майстра побудови звітів. (рис. 1.2). Рис. 1.2 - Створення звітів за допомогою майстра Створимо спочатку простий табличний звіт за допомогою майстра побудови звітів. На першому кроці виберемо таблицю, на базі якої будемо будувати звіт (рис. 1.3). Рис. 1.3 - Вибір полів таблиці для побудови простого табличного звіту Наступний крок, групування даних (рис. 1.4), в простому звіті використовувати не будемо. Рис. 1.4 - Не визначені групи для простого звіту Для більш зручного перегляду можна вказати бажаний порядок впорядкування даних (рис. 1.5). Рис. 1.5 - Визначення бажаного порядку перегляду записів На наступному кроці можна вибрати тип звіту: в cтовбчик, табличний, вирівняний (стрічковий). Для прикладу виберемо табличний вид звіту (рис. 1.6). Тут також можна вказати формат листа (книжний, альбомний) на якому буде побудований звіт. Рис. 1.6 - Вибір макету звіту На останніх кроках, вибираємо один із стандартних стилів оформлення тексту (рис. 1.6) та задаємо назву звіту (рис. 1.7). Рис. 1.6 - Вибір стилю оформлення звіту Рис. 1.7 - Введення назви звіту та завершення побудови звіту В результаті буде побудовано звіт, який можна переглянути на екрані (рис. 1.8) та при бажанні роздрукувати. Рис. 1.8 - Перегляд звіту табличного виду На рис. 1.9. наведено приклади простих звітів, побудованих за допомогою майстра за макетами «в стовпчик» та «вирівняний» Рис. 1.9а - Звіт за макетом «стовпчик» Рис. 1.9б - Звіт за макетом «вирівняний» Рис. 1.9 - Приклади побудови простих звітів за допомогою майстра Під час перегляду макету звіту (рис. 1.8, 1.9) активізується додаткова панель попереднього перегляду звітів (рис. 1.10). За допомогою цієї панелі можна задати масштаб для перегляду звіту, кількість сторінок, які одночасно будуть виводитись на екран, відправити звіт на друкування на принтері, або передати дані, разом з активним форматом виводу даних у середовище Word або Excel. Рис. 1.10 - Панель попереднього перегляду звітів За допомогою пункту «Установка» можна встановити поля, відступ від краю листа до тексту на сторінці (рис. 1.11а), формат сторінки, орієнтацію листа та принтер, на якому буде друкуватися звіт (рис. 1.11б), а також в скільки колонок буде виводитись звіт на заданому форматі листа (рис. 1.11в). Рис. 1.11 - Визначення параметрів листа звіту 2. Створення звітів з групуванням даних за допомогою майстраГрупування даних – це об’єднання записів за загальною ознакою. Тобто, дані в одному полі (стовпчику), які мають однакові значення, можуть бути об’єднані в окремі групи. Для кожної такої групи записів (рядочків) у межах однієї таблиці можуть виконуватись додаткові операції по обчисленню загальної суми, мінімального або максимального значення, середнього значення та кількості. Але на відміну від запитів, при використанні операції групування у звітах крім підсумкової можна вивести і проміжну інформацію, тобто записи, які об’єднані у групу. Крім того, при використанні операцій групування даних Access сам автоматично створює індекси по полям, по яким проводиться групування даних, отже записи будуть впорядковані по згрупованим даним. Створити звіт з групуванням даних також можна за допомогою майстра побудови звітів. Наприклад створимо такий звіт на базі запиту, створеного у попередній лабораторній роботі. Даний запит побудований на базі 3-х таблиць і містить дані про студента: прізвище, ім’я, № заліковки, групу, курс, рейтинг, а також інформацію про факультет: код, назва, та спеціальність: код, назва, на яких навчається студент. (Аналогічний запит можна створити відразу на базі 3-х таблиць, не використовуючи запит. У цьому випадку Access сам попередньо побудує запит, а потім – звіт.) На першому кроці створення звіту за допомогою майстра вибираємо поля, які будуть виводитись на листі звіту (рис. 2.1). Рис. 2.1 - Вибір полів для побудови звіту У нашому випадку всі поля знаходяться у одній таблиці-запиті, якщо ж поля потрібно вибрати із декількох таблиць, то їх вибирають послідовно: спочатку вибирають одну таблицю і в ній відбирають потрібні поля, потім другу та її поля і т.д. об’єднання даних з декількох таблиць буде проводитись за критерієм, визначеним у схемі даних (див. лаб. роб. №2) На наступному кроці – вибір виду представлення даних (рис. 2.2), можна вибрати головну таблицю для побудови звіту. Але цей крок у нашому випадку не є обов’язковим, тому що ми можемо дещо його замінити за допомогою групування даних. Тому можна залишити головною таблицю Студент. Рис. 2.2 - Вибір головної таблиці для організації шаблону виводу даних у звіті На наступному кроці потрібно визначити, по яким саме полям ми будемо проводити групування даних. І у якому порядку будуть розміщені групи даних (рис. 2.3). Наприклад спочатку можна створити групу по значенню «Факультет», а вже в середині факультету провести розбивку «студентів» (записів таблиці Студент) за «Спеціальностями». Отже у нас виникає деяка вкладеність груп: одна група в середині іншої. Access дозволяє створити 4 рівні вкаладеності груп одна в одну. Рис. 2.3 - Визначення полів для проведення групування даних Для кожної окремої групи записів можна вказати порядок виведення записів у звіті, а також визначити потрібні агрегатні функції по числовим плям, які не були включені на попередньому кроці до переліку груп. У нашому випадку користувачу буде зручно переглядати звіт, якщо дані про студентів будуть впорядковані по прізвищу у алфавітному порядку (за зростанням). Якщо ж натиснути кнопку «Підсумки» («Итоги») Access відкриє вікно у якому можна вказати, які із стандартних видів обчислень даних у числових поліях нам потрібні. Наприклад ми можемо підрахувати сумарний та середній рейтинг по кожній спеціальності (рис. 2.4). Крім того тут можна вказати який тип звіту нам потрібен: - звіт, який виводить тільки підсумкову інформацію по кожній спеціальності (опція «тільки підсумки», схоже до запиту з групуванням даних), тобто для кожного факультету буде виведено спеціальність, сумарний рейтинг всіх студентів спеціальності, середній рейтинг по кожній спеціальності; - звіт який виведе повну інформацію (опція «дані та підсумки»), тобто для кожної спеціальності буде виводитись інформація про студентів, а потім підбиватись узагальнені підсумкові дані: сумарний рейтинг всіх студентів спеціальності, середній рейтинг по кожній спеціальності. Рис. 2.4 - Визначення типів підсумків по створеним групам Наступні три кроки аналогічні крокам, розглянутим у попередньому розділі. Вони дозволяють вибрати макет для побудови звіту, формат повороту листа (рис. 2.5), стиль оформлення виводу даних та на листі звіту (рис. 2.6) та задати назву створеному звіту (рис. 2.7). Рис. 2.5 - Вибір макету звіту Рис. 2.6 - Вибір стилю оформлення звіту Рис. 2.7 - Введення назви звіту та завершення побудови звіту Після запуску звіту для перегляду даних отримаємо набір листів, готових для роздруковки, які виглядають, як показано на рис. 2.8. Як ми бачимо крім записів, які є у таблиці, на звіті є додаткова підсумкова інформація по кожній із спеціальностей. Назви ж полів побудовані автоматично по назвам, визначеним у структурі таблиць (або запитів), це може бути не дуже зручно для користувача. Крім того користувачу іноді потрібна, а іноді не потрібна підсумкова інформація по факультетам або по всьому звіту, отже такий звіт можливо прийдеться відкоригувати. Звичайно такий звіт можна побудувати самостійно у режимі конструктора або просто відкоригувати для представлення у більш зручному для користувача вигляді, що буде розглянуто у наступному розділі.
Рис. 2.8 - Приклад звіту з групуванням даних 3. Робота зі звітами у режимі конструктораРозглянемо створений у попередньому розділі звіт у режимі конструктора (рис. 3.1). Рис. 3.1 - Робота зі звітом у режимі конструктора 3.1. Робота з панелямиЗвіт умовно розділений на полоси, які відповідають за різні блоки інформації:
Вся основна інформація, яка знаходиться у таблиці, розміщена у полосі «Область даних». Access звертається до вказаної таблиці або запиту та циклічно виводить на лист інформацію з кожного запису таблиці. У нашому випадку в даний полосі розміщені наступні поля: № залікової книжки, Прізвище, Ім’я, Група, Курс, Рейтинг. При редагуванні цієї полоси слід відмітити, що у циклі автоматично будуть виводитись всі елементи, які будуть там розміщені. Навіть буде циклічно виводитись відстань між рядками звіту, тобто відстань між рядками залежить від ширини полоси. Ця полоса завжди присутня у звіті. Але, якщо нам потрібно вивести тільки підсумки, потрібно знищити вісі об’єкти на цій полосі та за допомогою мишки або вікна «Властивості» Рис. 3.2 - Властивості полоси За допомогою властивостей полоси також можна вказати ширину полоси, колір, умову виводу інформації з цієї полоси на лист та ін. Полоси «Верхній колонтитул» та «Нижній колонтитул» завжди присутні за змовчанням у вікні конструктора звіту. Інформація, розміщена в цих полосах виводиться на кожній сторінці звіту. Якщо ж ці полоси порожні буде виводитись порожній проміжок на листі. У разі, коли цей проміжок потрібно знищити, це можна зробити за допомогою визначення висоти полос, яа це було описано вище. У полосі «Верхній колонтитул» найчастіше виводиться «шапка», яка буде виводитись на кожній сторінці звіту. Так, наприклад, для звіту, зображеного на рис. 1.8 у вікні конструктора полоси будуть виглядати, як показано на рис. 3.3. Тобто будуть виводитись назви полів: Код_спец., Назва_повна, Назва_скор. та полоса підкреслення. В полосі «Нижній колонтитул» найчастіше виводиться поточна дата (функція Now()) та № поточної сторінки (функція Page). Рис. 3.3 - Приклад використання стандартних полос для формування простого табличного звіту За допомогою вікна визначення властивостей звіту можна вказати, чи на всіх сторінка потрібно виводити інформацію з даних полос (рис. 3.4). Так наприклад можливо на першій або на останній сторінці дана інформація не потрібна. Рис. 3.4 - Вікно визначення властивостей звіту На панелі «Заголовок звіту» розміщується інформація, яка буде виводитись тільки на першій сторінці звіту. Причому цю інформацію можна відобразити або у вигляді заголовка звіту, який буде виводитись на першому листі, або у вигляді окремого титульного листа. Для цього потрібно скористатися вікном «Властивості полоси» і встановити опцію «кінець сторінки» значення «Після розділу» (рис. 3.5). Це означає, що після друку розділу «Заголовок звіту» буде встановлено розрив сторінок, а саме: «вивід на поточну сторінку – закінчено». Вся подальша інформація буде виводитись з нової сторінки. Рис. 3.5 - Визначення властивості «кінець сторінки» для полоси «Заголовок звіту» Панель «Підсумок звіту» зазвичай включає в себе інформацію з підбиванням загальних підсумків по всьому звіту. Наприклад на рис. 3.1. підраховано сумарний рейтинг всіх студентів, інформація про яких введеться в даному звіті. Підсумок автоматично виводиться тільки на останній сторінці після виводу всіх даних. Причому, як і в попередньому варіанті у як підсумок можна оформити окрему останню сторінку звіту. Але у даному випадку зручніше буде задати значення «До розділу» у властивості «Кінець сторінки». Полоси «Заголовок звіту» та «Підсумок звіту», а також полоси «Верхній колонтитул» та «Нижній колонтитул» можна самостійно доповнити / знищити на звіті за допомогою випливаючого меню (рис. 3.6), яке з’являється по правому кліку мишкою у вікні конструктора, або через пункт «Вид» системного меню Access. Рис. 3.6 - Опції меню для налаштування панелей звіту У разі, якщо необхідно створити звіт, у якому дані будуть розбиті по групам, встановлюються панелі групування даних: «Заголовок групи» та «Підсумок групи». Причому при встановленні цих панелей потрібно задати поля, по яким буде проводитись групування даних. Так як операція групування проводиться по впорядкованим даним, визначення полів для групування та сортування проводиться у одному вікні (рис. 3.7). Переглянути та відкоригувати встановлені групування даних можна за допомогою меню, або кнопки Рис. 3.7 - Вікно визначення властивостей групування та впорядкування даних У цьому вікні можна визначити поля та напрямок впорядкування даних (за зростанням, за спаданням), визначити групи та вказати чи виводити панелі «Заголовок групи» та «Підсумок групи». Принципи використання цих панелей аналогічні принципам роботи з панелями «Заголовок звіту» та «Підсумок звіту». Але, на відміну від них, панелі групування виносяться перед та після кожної множини записів, об’єднаних у одну окрему групу даних. У випадку рис. 2.8 і рис. 3.1 група – множина записів, у яких міститься інформація про студентів окремої спеціальності. І для кожної окремої спеціальності у якості заголовка групи виведеться Код та Назва спеціальності, панель «Область даних» виведе список студентів даної спеціальності, а панель «Підсумок групи» виведе інформацію про сумарний та середній рейтинг студентів даної спеціальності. 3.2. Робота з об’єктами відображення данихОб’єкти відображення даних на листі звіту аналогічні об’єктам роботи з формами. Найчастіше використовують такі об’єкти:
Розглянемо, як за допомогою цих об’єктів відкоригувати зовнішній вигляд звіту. Об’єкт «Підпис» дозволяє виводити текстову інформацію на лист звіту. Наприклад ми можемо відредагувати назву звіту та підписи полів за допомогою вікна «Властивості об’єктів» (рис. 3.8). Для цього потрібно ввести новий текст у властивість «Підпис», задати шрифт, його розмір, колір та ін. Рис. 3.8 - Визначення властивостей об’єкта «Підпис» Дані з таблиць або змінних виводяться за допомогою об’єкту «Поле». На рис. 3.9 показано, як задається поле Fam (Прізвище) у якості джерела даних об’єкту «Поле» на панелі звіту «Область даних». Рис. 3.9 - Визначення джерела даних для об’єкту «Поле» Для того, щоб підрахувати сумарні або середні значення потрібно також скористатися об’єктом «Поле». Наприклад для підрахунку середнього рейтингу студентів на панелі «Підсумок звіту» використовується об’єкт поле, де у якості джерела даних використовується функція AVG() по полю рейтинг (рис. 3.10). Рис. 3.10 - Підрахунок середнього значення по полю Рейтинг Після деякого доопрацювання наш звіт у вікні конструктора буде виглядати, як показано на рис. 3.11. А при запуску режиму попереднього перегляду звіту звіт виглядає, як показано на рис. 3.12. Рис. 3.11 - Відкорегований звіт у режимі конструктора Рис. 3.12 - Відкорегований звіт у режимі попереднього перегляду Якщо нам потрібно отримати звіт тільки з підсумковими даними по спеціальностям та по факультетах потрібно просто знищити інформацію з панелі «Область даних», встановити висоту панелі 0 та при необхідності відкорегувати дизайн звіту. З повагою ІЦ "KURSOVIKS"! |
















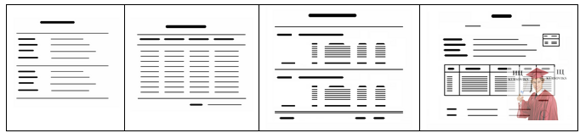


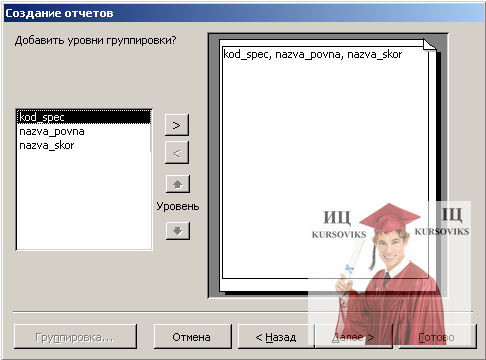

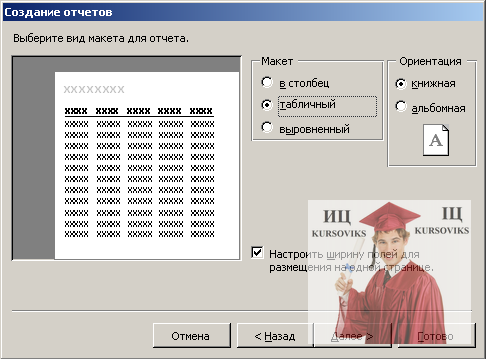
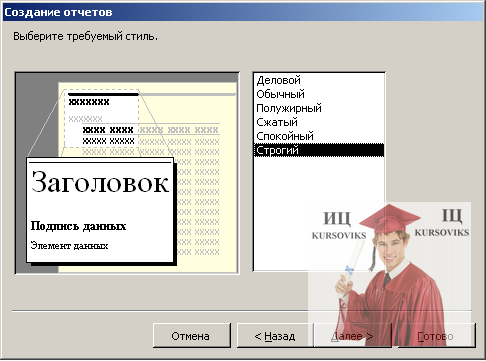

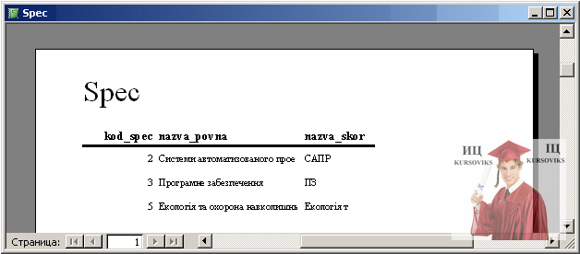
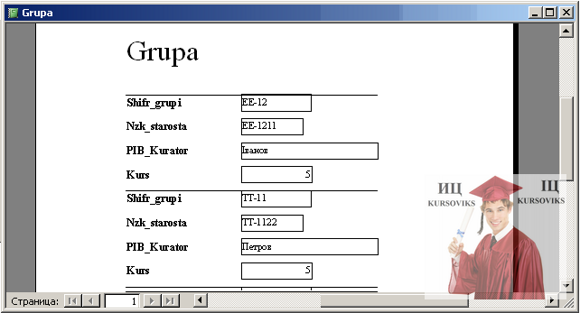
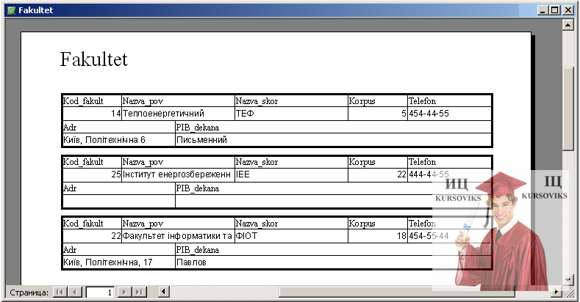
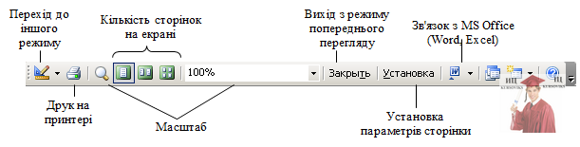





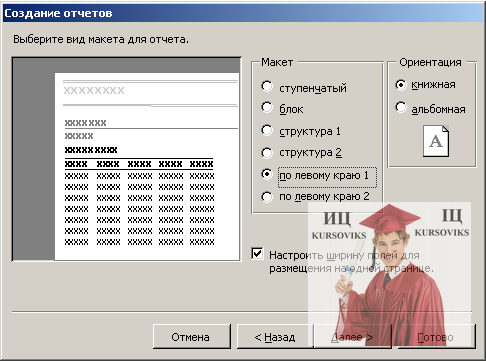
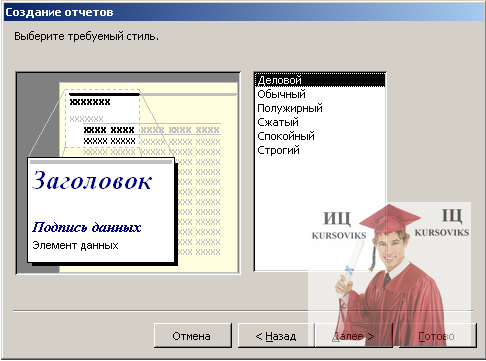

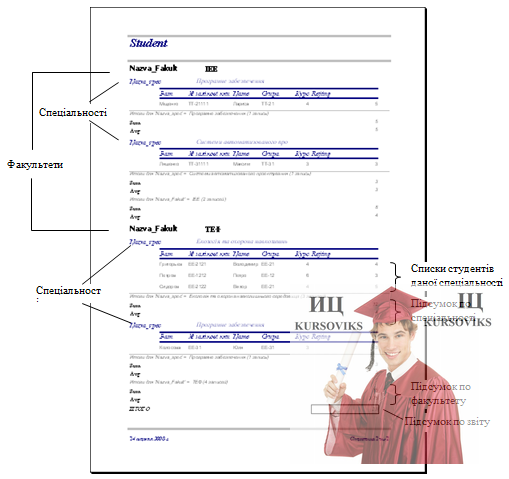

 (рис. 3.2) звузити висоту полоси до 0.
(рис. 3.2) звузити висоту полоси до 0.




 .
.