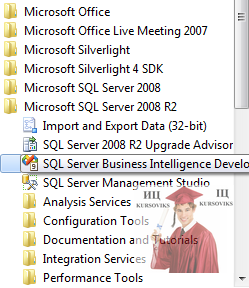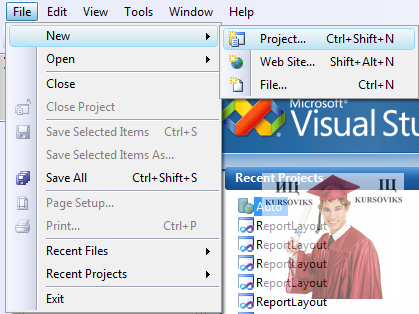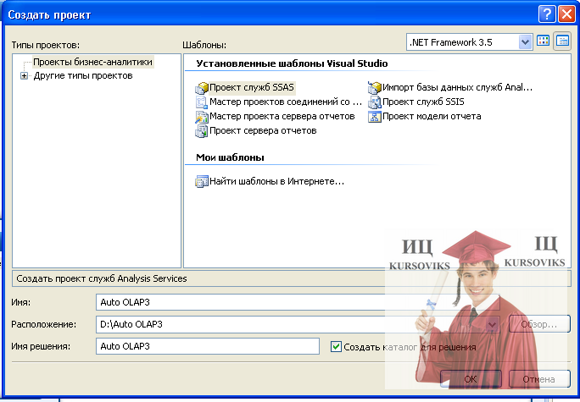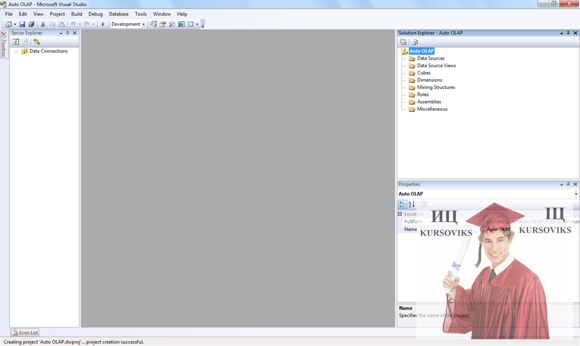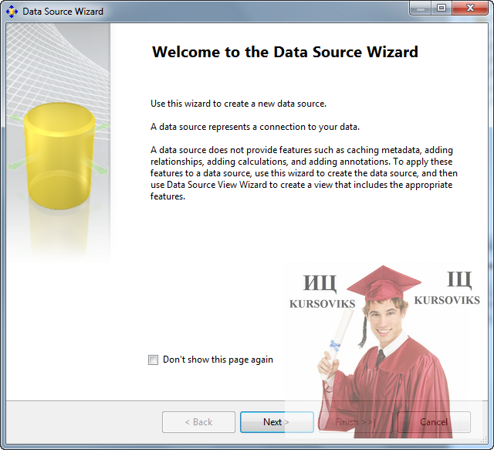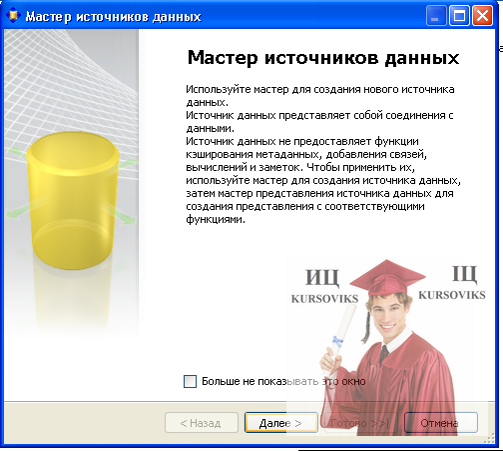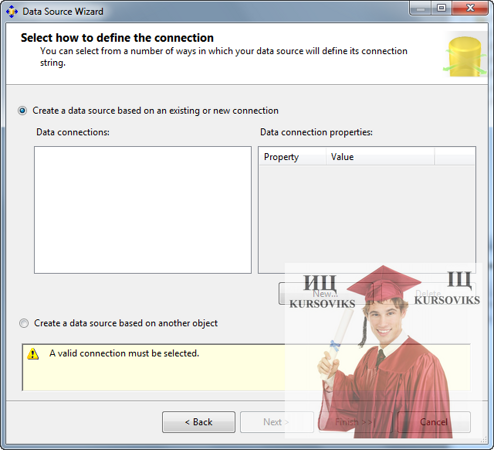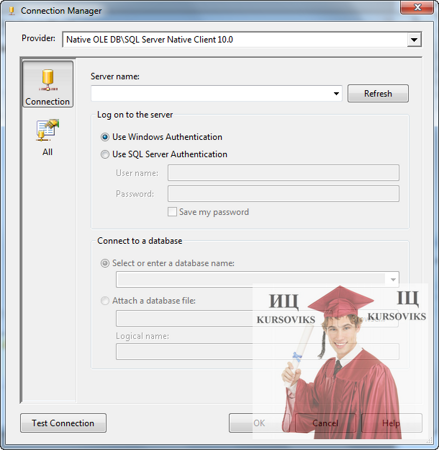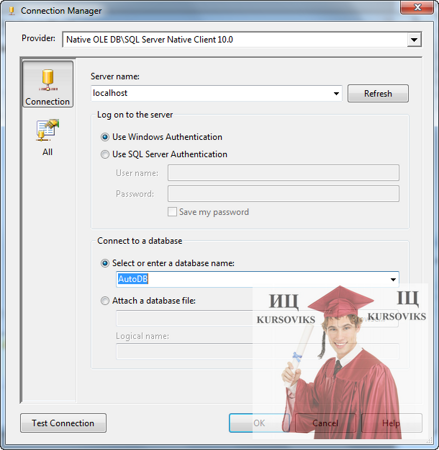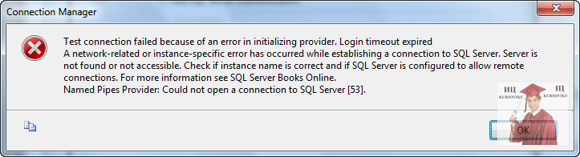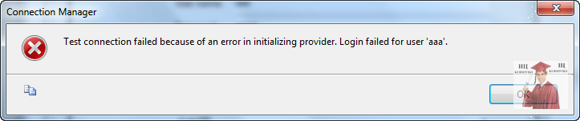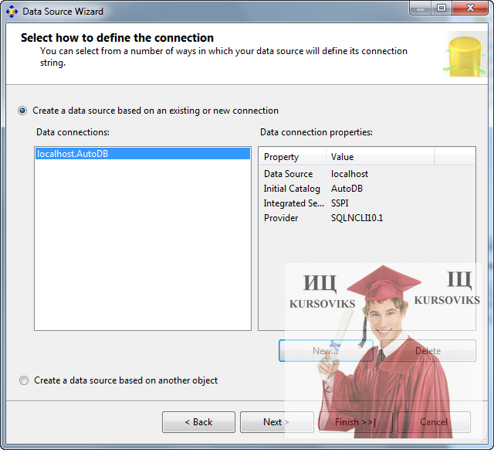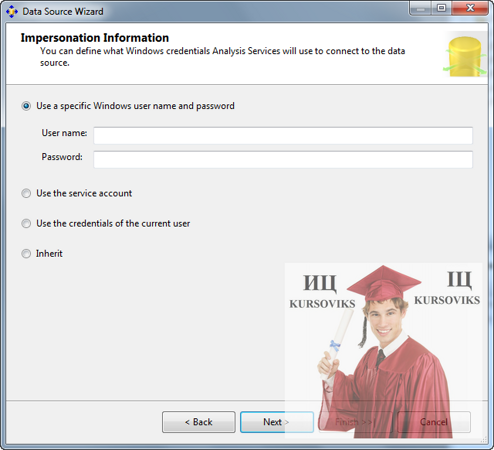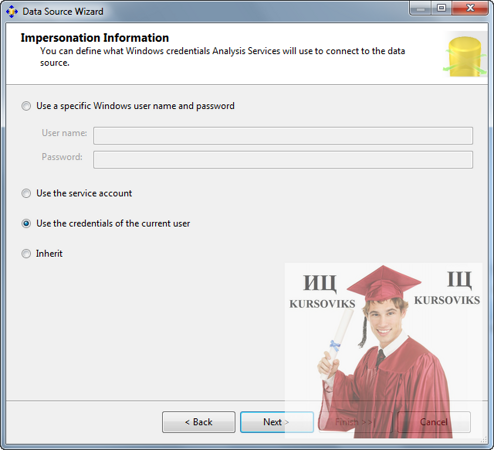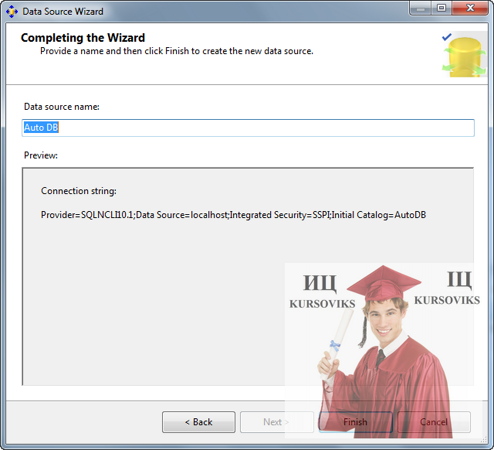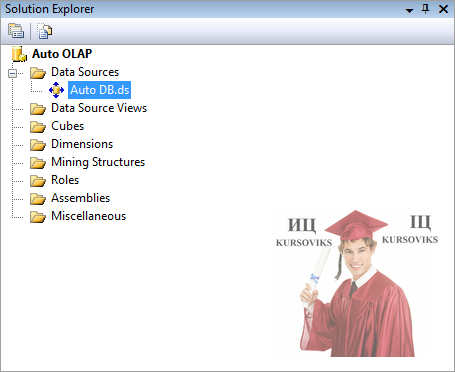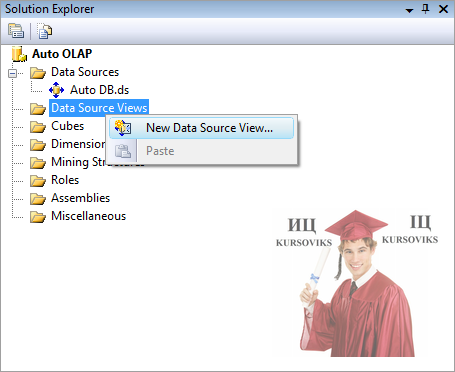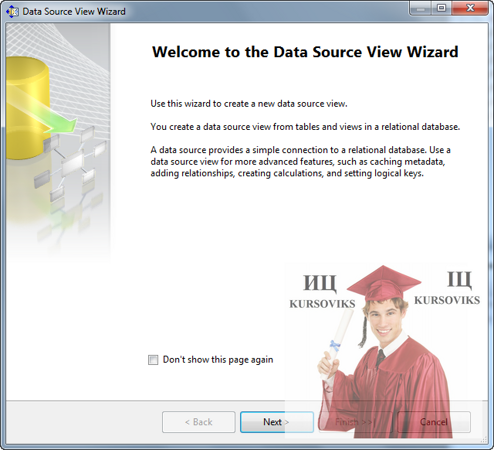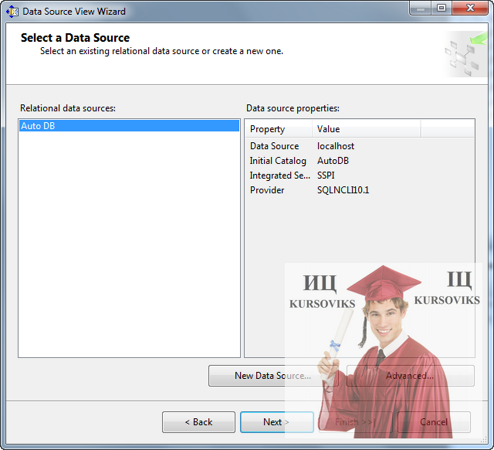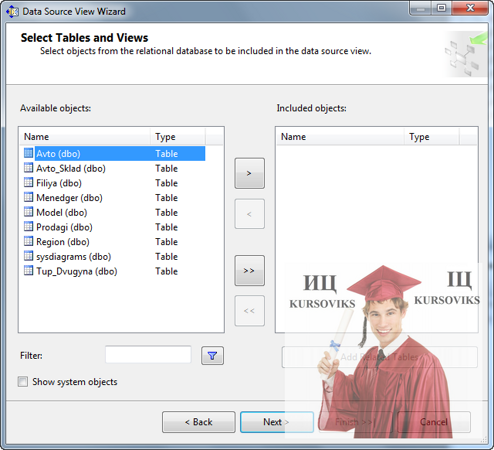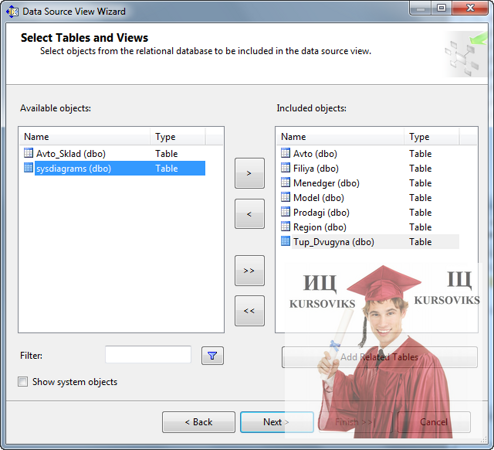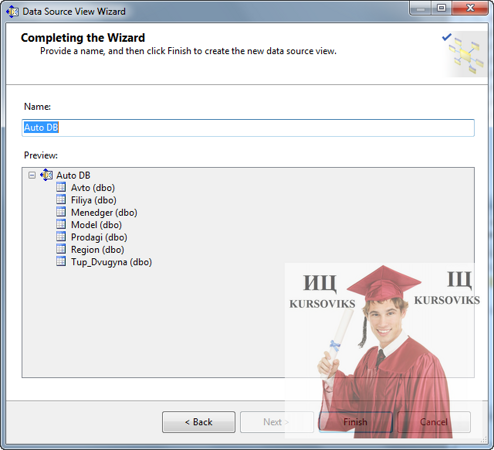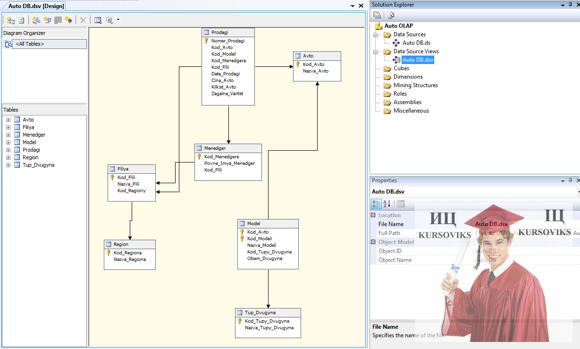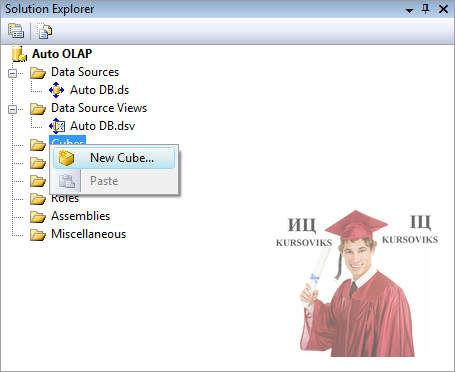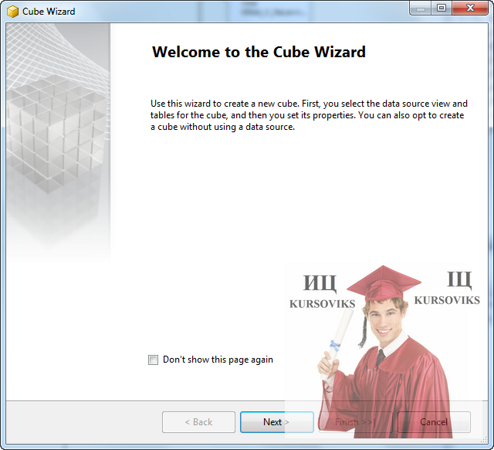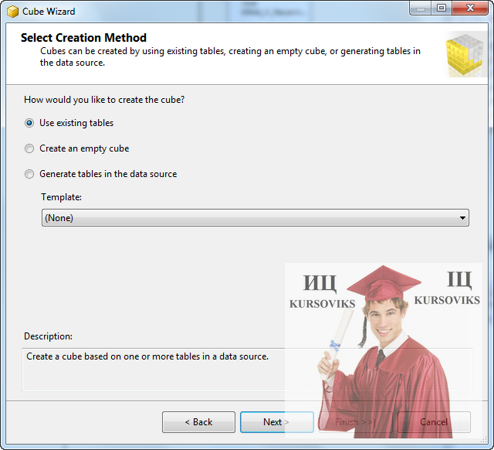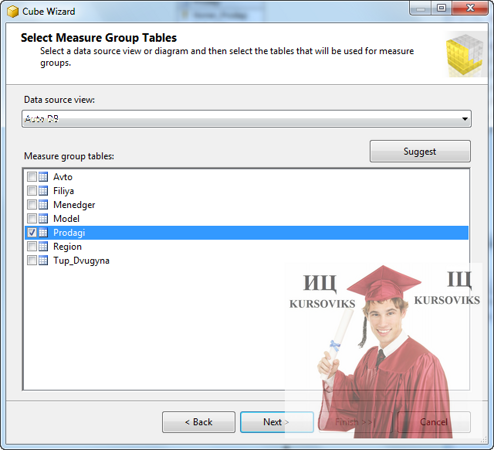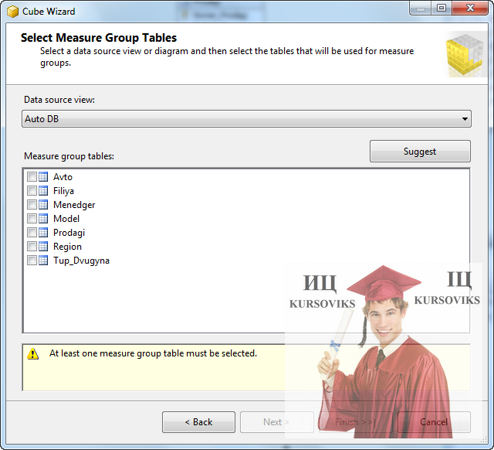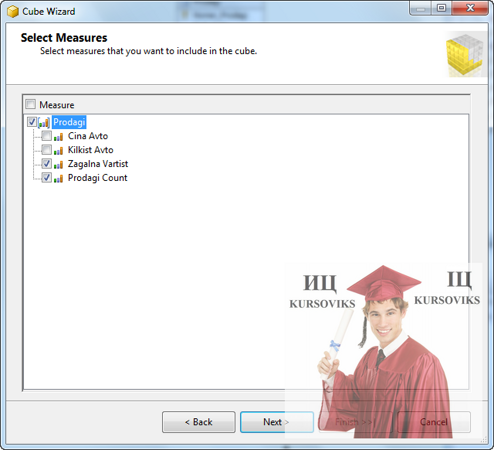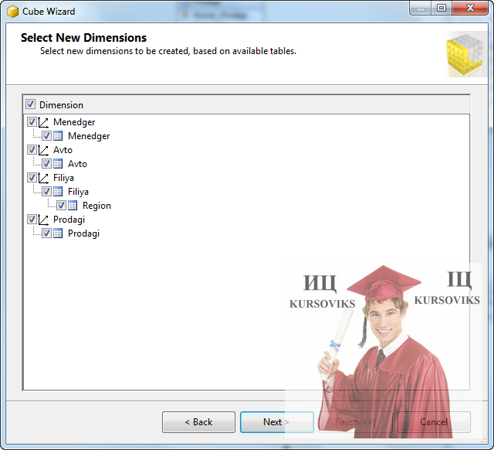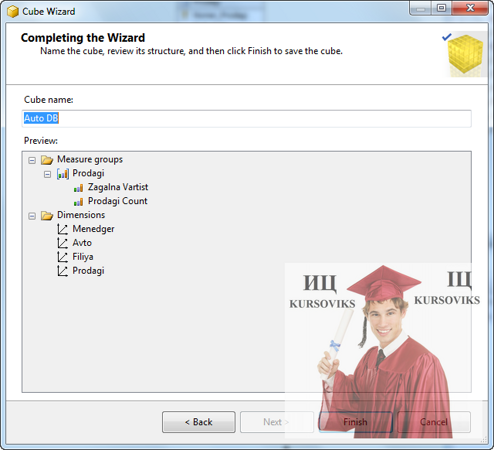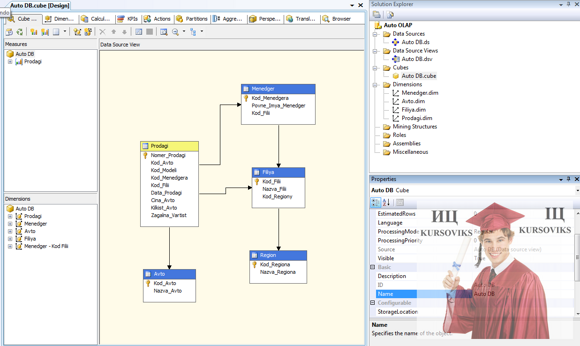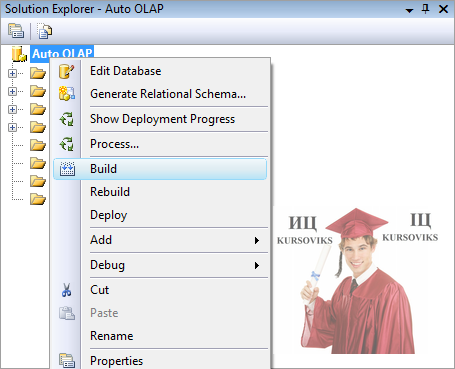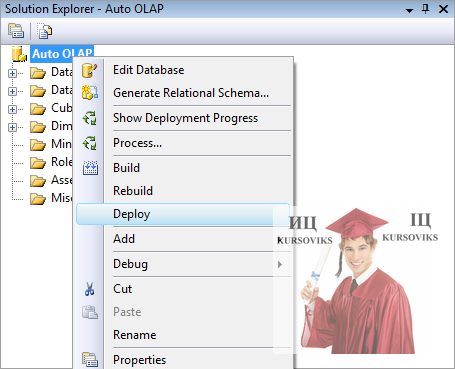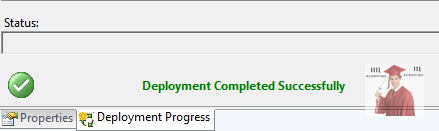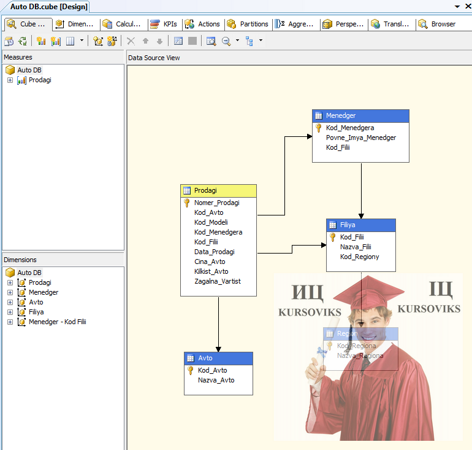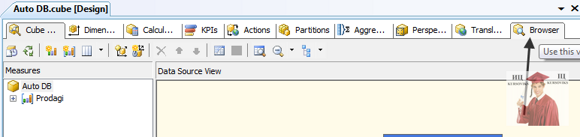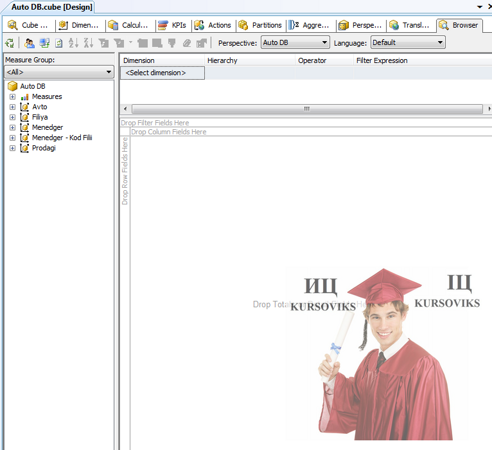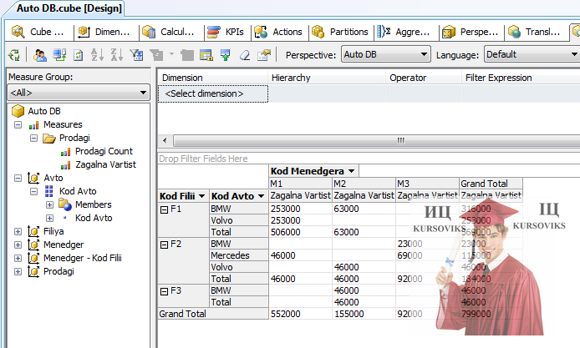Інструкція для виконання лабораторної роботи №5, Розробка OLAP-проекта
« НазадЗМІСТІнструкція для виконання лабораторної роботи №5 «Розробка OLAP-проекта» 3 Створення Analysis Services проекту. 4 Створення джерел данних (Data Source) 6 Створення подання джерел данних (Data Source View) 14 Створення кубу данних (Cube) 18 Лабораторна № 6 «Робота з кубом данних». 24 Інструкція для виконання лабораторної роботи №5 «Розробка OLAP-проекта»Перш ніж приступити до виконання лабораторної роботи №5 необхідно створити запит, який створює таблицю фактів, яка буде основним джерело для створення куба даних. Для реалізації OLAP-проекту необхідно виконати завантаження Microsoft SQL Server 2008 Analysis Services, що входить до Business Intelligence Development Studio Microsoft SQL Server 2008 Для роботи з цим додатком використовують Business Intelligence Development Studio (BIDS), що також включається в Microsoft SQL Server 2008. Робота з OLAP аналізу в Microsoft SQL Server 2008 починається із завантаження згаданої вище Business Intelligence Development Studio програми: Пуск – Всі програми – Microsoft SQL Server 2008 R2 - SQL Server Business Intelligence Development Studio Створення Analysis Services проектуПісля відкриття BIDS необхідно створити новий Analysis Services проект (File – New – Project): У вікні, що відкриється необхідно обрати Analysis Services Project, як тип проекту, що буде використовуватися, а також вказати назву проекту, місце фізичного розташування файлів проекту та назву рішення проекту, де буде створений проект: Після введених данних та натискання кнопки OK система створює проект в середовищі Business Intelligence Development Studio (BIDS): Створення джерел данних (Data Source)Після створення проекту, необхідно створити джерело данних (Data Source) до проекту. Для цього у вікні Solution Explorer необхідно знайти папку Data Sources та натиснути на неї правою кнопкою, з контекстного меню потрібно обрати New Data Source…
Відкриється Майстер Джерел Данних (Data Source Wizard):
Натискаємо Next. На цьому кроці необхідно вказати з’єднання з данними (Data Connection), що і визначить джерело данних (Data Source). Для цього натискаємо кнопу New для відкриття Менеджера З’єднання (Connection Manager): В полі Server Name вказуємо адресу (ім’я) сервера, де знаходиться SQL Server. Так як в нашому випадку SQL Server знаходиться на поточному комп’ютері, то в полі Server Name вказуємо localhost. В полі Log on to the server необхідно вказати тип авторизації на SQL Server. Параметр Use Windows Authentication означає, що система буде намагатися з’єднатися із SQL сервером під використовуючи логін та пароль поточного користувача Windows. Параметр Use SQL Server Authentication означає, що система буде використувувати логін та пароль, що задаються та зберігаються виключно на SQL сервері. Для нашого випадку обираємо Use Windows Authentication. В групі Connect to a database необхідно обрати базу данних, яка і буде джерело данних. Заповнюючи параметр Select or enter a database name користувач має можливість обрати базу данних, що зберігається на сервері, вказаному в полі Server Name. В полі Attach a database file кориситувач має можливість обрати базу данних у вигляді файлу бвзи данних (розширення.mdf) – на випадок, якщо база данних від’єднана від SQL сервера. Обираємо параметр Select or enter a database name та заповнюємо його значенням бази данних AutoDB. Для перевірки правильності з’єднання із джерелом данних натискаємо кнопку Test Connection. У випадку коректності з’єднання система відобразить наступне повідомлення: Якщо ж система не змогла встановити з’єднання із базою данних, то відповідно повідомлення буде показано користувачу. У випадку задання неіснуючого імені SQL серверу: та у випадку задання імені користувача, що, або не існує на SQL сервері, або у якого відсутні права доступу до відповідної бази данних: Після вдалої перевірки з’єднання із базою данних у вікні Менеджера З’єднання натискаємо ОК, після чого система автоматично заповнить необхідні поля у вікні Майстра Джерел Данних: Натискаємо Next. З’явиться вікно Імерсонізації: В цьому вікні необхідно вказати користувача, який SQL Server Anylisis Services буде використувуватися для з’єднання з джерелом данних. Обираємо параметр Inherit!!!! Натискаємо Next. На останньому кроці необхідно вказати ім’я джерела данних: Після натискання Finish система створить джерело данних, яке з’явится у вікні Solution Explorer: Створення подання джерел данних (Data Source View)Після створення джерела данних необхідно створити подання джерел данних (Data Source Views). Для цього у вікні Solution Explorer необхідно знайти папку Data Source Views та натиснути на неї правою кнопкою, з контекстного меню потрібно обрати New Data Source View…: Відкриється Майстер Подання Джерел Данних (Data Source View Wizard): Натискаємо Next. На цьому кроці необхідно вказати джерело данних. Обираємо раніше створене джерело данних та натискаємо Next. З’явиться вікно вибору таблиць (tables) та подань (view). На даному кроці необхідно обрати таблиці із обраного джерела данних, що будуть приймати участь у створенні куба данних. Оберемо необхіні таблиці, переміщуючи їх з лівої колонки (Available objects) до правої (Included Objects): Натискаємо Next. На останньому кроці необхідно вказати ім’я джерела данних: Після натискання Finish система створить джерело данних, яке з’явится у вікні Solution Explorer та відповідну схему данних: Створення кубу данних (Cube)Після створення подання джерела данних необхідно створити куб данних (Cube). Для цього у вікні Solution Explorer необхідно знайти папку Cubes та натиснути на неї правою кнопкою, з контекстного меню потрібно обрати New Cube…: Відкриється Майстер Подання Джерел Данних (Data Source View Wizard): Натискаємо Next. Обираємо Use existing tables параметр для створення кубу на основі вже існуючих таблиць із створеного подання джерела данних та натискаємо Next. Обираємо таблицю Prodagi, як таку, що містить measures для кубу данних:
В наступному вікні безпосередньо обираємо measures із таблиці обраної на попередньому кроці: Після обрання measures система пропонує обрати виміри кубу данних: На останньому кроці необхідно вказати ім’я кубу данних: Після натискання Finish система створить куб данних, яке з’явится у вікні Solution Explorer:
Лабораторна № 6 «Робота з кубом данних»Перед безпосередньою роботою з кубом необхідно перенести його структуру та дані до SQL Server Analysis Services. Для цього необхіно натиснути правою кнопкою на назві проекту та спочатку обрати Build, а потім Deploy. У випадку вдалої компіляції проекту, вдалого з’єднання з базою данних та коректного відтворення структури на SQL Server Analysis Services система видасть відповідне повідомлення у вкладці Deployment Progress: Для безпосереднього перегляду створеного кубу, необхідно подвійним натисканням лівої кнопки мишки по назві кубу відкрити вікно схеми кубу: та натиснути на кнопку Browser на верхній панелі меню: Відкриється наступне вікно: де і відбувається безпосередня робота з кубом данних. Задамо простий куб, який показуватиме загальну вартість продаж автомобілів у розрізі менеджерів, філій та марок авто: Для цього необхідно перетягнути відповідні поля злівої частини у відповідні колонки справа так, щоб у рядках знаходилися Kod Filii та Kod Avto, в стовпчиках Kod Menedgera, а в центральній частині Zagalna Vartist. З повагою ІЦ "KURSOVIKS"! |