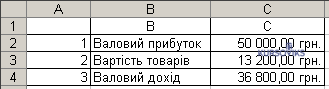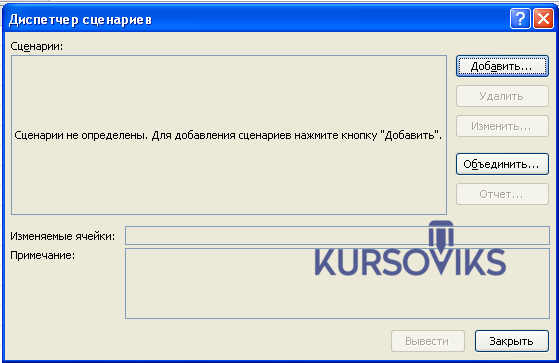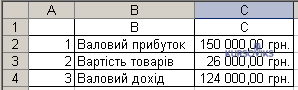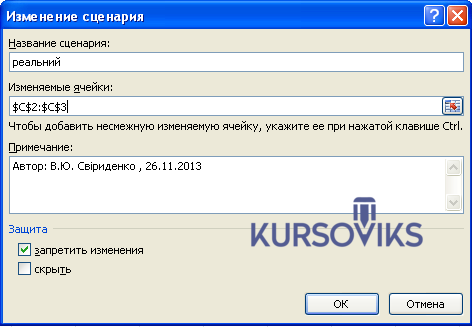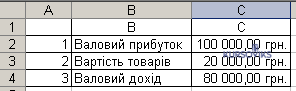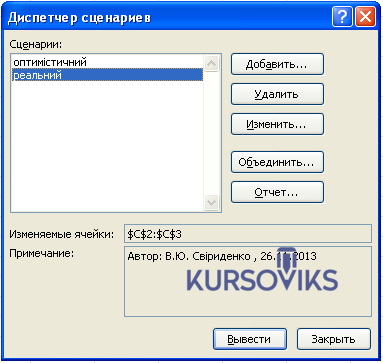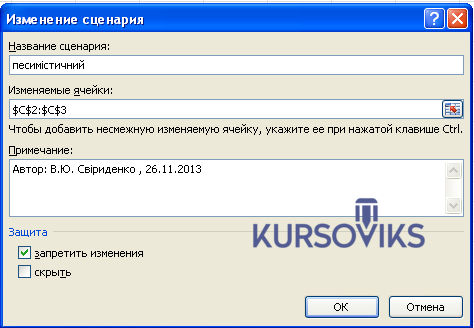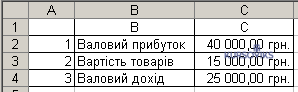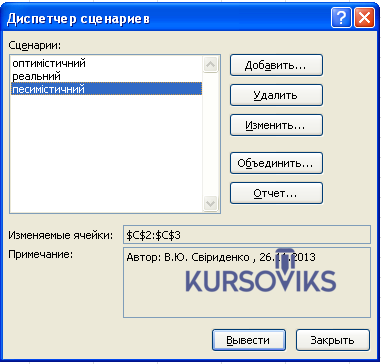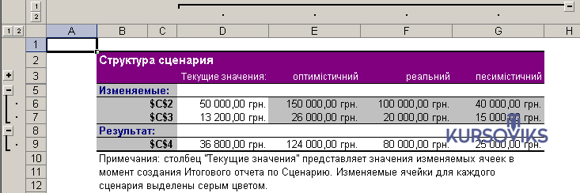Практична робота №7 ІТ прийняття управлінських рішень за допомогою методу сценаріїв в Excel
« НазадПрактична робота №7Тема: Інформаційні технології прийняття управлінських рішень за допомогою методу сценаріїв в табличному процесорі Excel. Мета: Набути навичок прийняття управлінських рішень на підставі економічних даних бізнес-ситуації використовуючи MS Excel та функцію Диспетчер сценариев створити три сценарії: реальний, оптимістичний, песимістичний. Порядок виконання роботи1. На робочому листі табличного процесора Excel створити таблицю 7.1: Таблиця 7.1 – Таблиця в Excel В комірку С3 ввести відповідну формулу для розрахунку 2. Створення оптимістичного сценарію: 1) Приховати все активізувати Диспетчер сценариев в меню Данные і натиснути кнопку Добавить (рис 7.1); Рис. 7.1 - Диспетчер сценариев 2) ввести в поле Название сценария назву сценарію (рис 7.2.); Рис. 7.2 - Поле Название сценария 3) в полі Изменяемые ячейки введіть посилання на осередки, які потрібно змінити (рис 7.2.) 4) встановити необхідні прапорці в наборі прапорців Защита; 5) натиснути кнопку Oк і ввести необхідні значення в діалоговому вікні Значения ячеек сценария; 6) щоб створити сценарій, натисніть кнопку Oк (рис 7.3.); Рис. 7.3 - Вікно Значения ячеек сценария 7) Кінцевий результат має виглядати (таблиця 7.2.): Таблиця 7.2 - Кінцевий результат 3. Створення реального сценарію: 1) активізувати Диспетчер сценариев в меню Сервис і натиснути кнопку Добавить (Рис 7.4.) Рис. 7.4 - Активізувати Диспетчер сценариев 2) ввести в поле Название сценария назву сценарію (рис. 7.5.); Рис 7.5 - В поле Название сценария ввести назву сценарію 3) в полі Изменяемые ячейки введіть посилання на осередки, які потрібно змінити (рис 7.5.): 4) встановити необхідні прапорці в наборі прапорців Защита; 5) натиснути кнопку Oк і ввести необхідні значення в діалоговому вікні Значения ячеек сценария; 6) щоб створити сценарій, натисніть кнопку Oк (рис 7.6.); Рис. 7.6 - Щоб створити сценарій, натисніть кнопку Oк 7) Кінцевий результат має виглядати (таблиця 7.3.): Таблиця 7.3 - Кінцевий результат має виглядати 4. Створення песимістичного сценарію: 1) активізувати Диспетчер сценариев в меню Сервис і натиснути кнопку Добавить (рис 7.7); Рис. 7.7 - Диспетчер сценариев в меню Сервис 2) ввести в поле Название сценария назву сценарію (рис 7.8); Рис. 7.8 - Ввести в поле Название сценария назву сценарію 3) в полі Изменяемые ячейки введіть посилання на осередки, які потрібно змінити (рис. 7.8.) 4) встановити необхідні прапорці в наборі прапорців Защита; 5) натиснути кнопку Oк і ввести необхідні значення в діалоговому вікні Значения ячеек сценария; 6) щоб створити сценарій, натисніть кнопку Oк (рис. 7.9); Рис. 7.9 - Діалогове вікно Значения ячеек сценария 7) Кінцевий результат має виглядати (таблиця 7.4.): Таблиця 7.4 - Кінцевий результат 5. Отримуємо три сценарії (рис. 7.10): Рис. 7.10 - Три сценарії 6. Створення підсумкового звіту за сценаріями: 1) активізувати Диспетчер сценариев в меню Сервис і натиснути кнопку Добавить (рис 7.10); 2) натиснути кнопку Отчет; 3) встановити перемикач в положення Структура або Сводная таблица; 4) в полі Ячейки результата ввести посилання на осередки, значення яких були змінені за допомогою сценаріїв (рис. 7.11) (як роздільник посилань використовується кома); Рис. 7.11 – Вікно Отчет по сценарию 5) натиснути кнопку ОК, результат показано на малюнку 7.12 Рис. 7.12 – Структура сценарію 7. Зберегти результати на сервері та відповісти на контрольні питання. 8. Оформити звіт, зробити висновки і відповісти на контрольні питання. Контрольні питання1. Суть застосування метода сценаріїв в управлінні. 2. Технологія створення сценарію. 3. Технологія створення підсумкового звіту за сценаріями. З повагою ІЦ "KURSOVIKS"! |