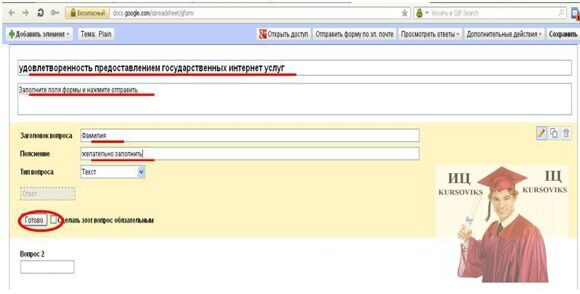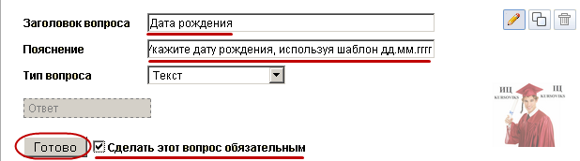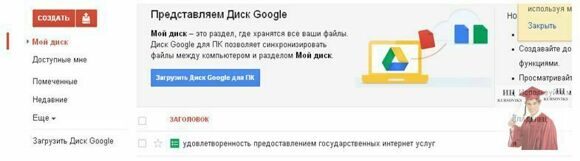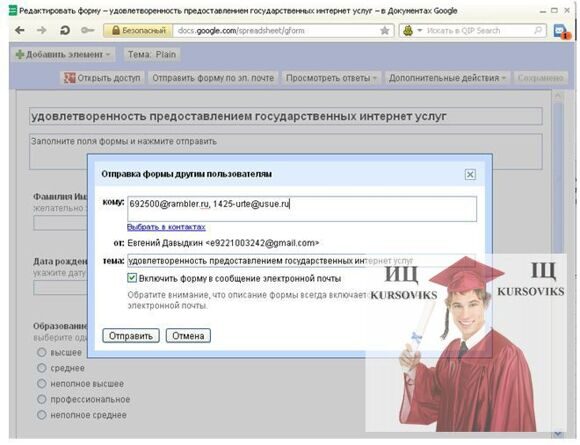Методические рекомендации к лабораторной работе №2 с курса Информационные системы и технологии, Создание и публикация Web-формы для сбора данных в таблицу облачного сервиса Google
« Назад 11 Методические рекомендации к лабораторной работе №2 с курса Информационные системы и технологии, Создание и публикация Web-формы для сбора данных в таблицу облачного сервиса Google 01.03.2018 14:03
11 Методические рекомендации к лабораторной работе №2 с курса Информационные системы и технологии, Создание и публикация Web-формы для сбора данных в таблицу облачного сервиса Google 01.03.2018 14:03Цель работы: научиться создавать и публиковать web-форму для коллективного сбора данных в единую базу данных.
Постановка задачи: в рамках группового проекта необходимо собрать данные для дальнейшего анализа. В качестве примера предлагается рассмотреть сбор данных о пользователях Интернет, включающих в себя: фамилию и имя, дату рождения, тип образования, виды используемых электронных услуг, степень удовлетворенности от пользования электронными услугами, типы коммуникаций. Для получения большой выборки данных исследователи решили создать и опубликовать веб-форму в Интернет.
Кратко о результатах: в процессе работы будет создана и опубликована web‑форма для коллективного заполнения таблицы данных. Таблица изначально будет размещена на сервере Google. Web-форма и результирующая таблица будут доступны всем пользователям. Владелец таблицы и некоторые пользователи смогут редактировать эту таблицу. Готовую таблицу можно будет сохранить в файле формата excel, pdf для дальнейшего анализа данных. Веб-форма в качестве примера будет опубликована на сайте в домене, где есть возможность бесплатного хостинга. Предварительно должен быть создан сайт.
Примечание: можно придумать свою структуру таблицы, отличную от предложенной структуры в этом примере. В web-форме предусмотрите заполнение текстовых полей, выбор из списка, выбор одного варианта ответа, выбор нескольких вариантов ответов.
Заказать лабораторную работу можно здесь!
Ход выполнения работы:
Авторизуйтесь на google.ru (e-mail, пароль). При необходимости зарегистрируйтесь.
Зайдите в службу Google: Документы (Google Docs).

Создание и редактирование веб-формы
Создайте веб-форму для заполнения новой таблицы.
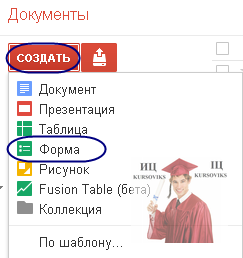
Заполните название веб-формы, комментарии к названию формы и задайте свойства первого поля в веб-форме «фамилия».
Перейдите к редактированию следующего поля: дата рождения.
Далее укажите свойства поля:
В результате в форму будет добавлено обязательное для заполнения поле «дата рождения»:

На следующем этапе добавьте вопрос об образовании «Образование» со списком вариантов ответов (выбор одного варианта ответа).
Для добавления нового элемента формы необходимо в режиме редактирования формы нажать кнопку «Добавить элемент» и выбрать тип элемента формы из предложенного списка. В рассматриваемом примере выберите элемент формы: «Один из списка».

Опишите свойства вопроса об образовании:
В результате будет создан список:
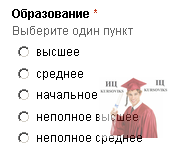
Добавьте еще один новый элемент формы поле: Какими электронными услугами Вы пользуетесь? (выбор нескольких вариантов ответов).
Выберите тип элемента управления: Несколько из списка.

Опишите несколько вариантов ответов. Сделайте этот вопрос обязательным.
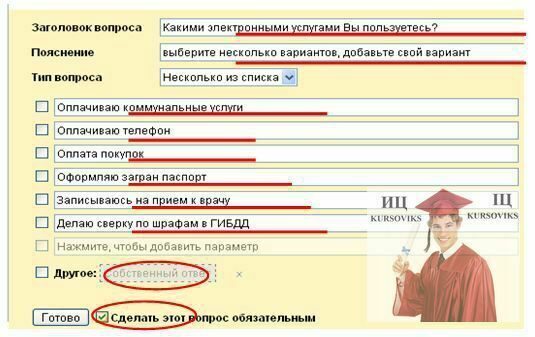
В результате будет создан список вариантов:

Добавьте еще один новый элемент формы поле: Удовлетворенность предоставлением электронных услуг (степень удовлетворенности).
Для этого из списка выберите элемент «шкала». Определите свойства поля.
В результате в форме добавится новый элемент:

Добавьте еще один новый элемент формы поле: коммуникации (вид коммуникации с разными социальными группами).
Для этого из списка выберите элемент «сетка». Определите свойства поля по аналогии с предыдущими полями формы.
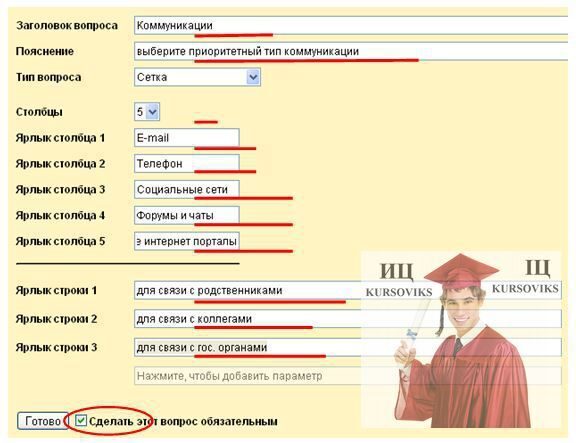
В результате в форме добавится новый элемент:
Сохраните форму и закройте ее. После обновления списка документов в окне Google Документы увидите новую таблицу Удовлетворенность предоставлением государственных интернет услуг.
Важно: в эту таблицу будут централизованно накапливаться результаты опросов по созданной веб-форме.
Важно: заметьте, что совместный доступ для других пользователей к этой таблице отсутствует.
Просмотрите таблицу (щелкните на гиперссылке с названием таблицы). Видно, что пока таблица пустая.
В следующем окне обозначены основные строки окна: меню и панель инструментов:
Отредактируйте в форме поле Фамилия: добавьте к названию Имя. Для этого дважды щелкните левой клавишей мыши по полю Фамилия и впишите слово Имя.
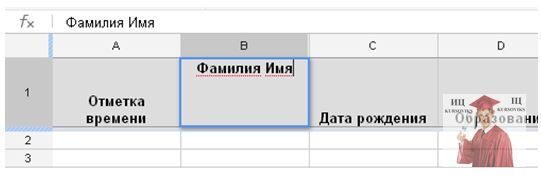
Заполнение веб-формы
В меню Форма выберите Перейти к активной форме для просмотра формы и заполнения ее.
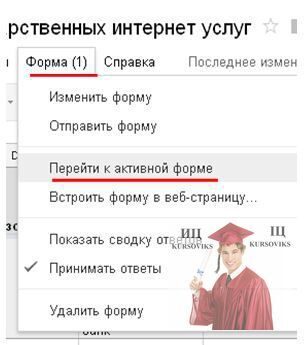
Заполните форму:

Нажмите Готово. Дождитесь подтверждения отправки данных. Закройте форму.
Просмотрите содержимое таблицы:
Распространение веб-формы. Отправка ссылки на веб-форму своим коллегам, друзьям и другим пользователям Интернет
Выберите в меню пункт Отправить форму или Отправить сообщение электронной почты:
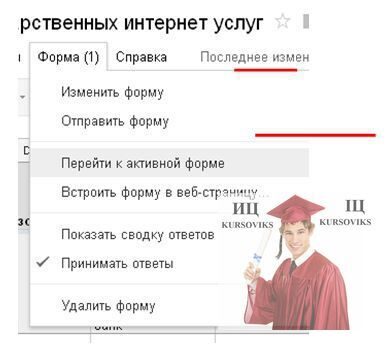
Далее определите пользователей, которым отправляете форму по e-mail.
В почтовом ящике письмо будет содержать саму форму и ссылку на форму для заполнения.

Примечание: внизу в окне редактирования формы можно получить прямую ссылку на веб-форму.
Публикация веб-формы
Опубликуйте свою форму на сайте. Для публикации веб-формы необходимо знать исходный код формы.
Для получения исходного кода веб-формы нужно в меню выбрать Встроить форму в веб-страницу:

Скопируйте в буфер предложенный код формы:

Вставьте html-код в веб-страницу сайта. Просмотрите форму на сайте (пример на сайте google).

После накопления ответов с помощью веб-формы можно просмотреть сводку ответов:

Сводка ответов будет показана в виде:
Внизу окна видна ссылка на веб-форму.
Предоставление права совместного использования таблицы (просмотр, редактирование)
Убедитесь, что все права на таблицу с полученными данными есть только у владельца: при наведении курсора видна информация о правах:

Для предоставления прав другим пользователям необходимо щелкнуть на кнопке: Предоставить доступ. В окне Настройки совместного доступа изменитетип доступа
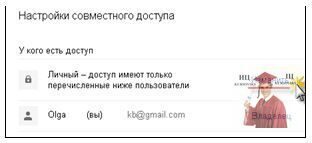
Можно выбрать тип доступа: Пользователям, у которых есть ссылка. При этом, можно разрешить и редактирование таблицы с результатами опроса.

Далее появляется ссылка на таблицу для тех, кому разрешено просматривать таблицу.

Ссылку можно послать всем по электронной почте, разместить в блоге, форуме, на сайте. Для просмотра таблицы авторизацию на google проходить нет необходимости.
Есть возможность добавить пользователей в качестве редакторов (или читателей) файла таблицы.

В результате добавится новый пользователь с правами редактора таблицы.
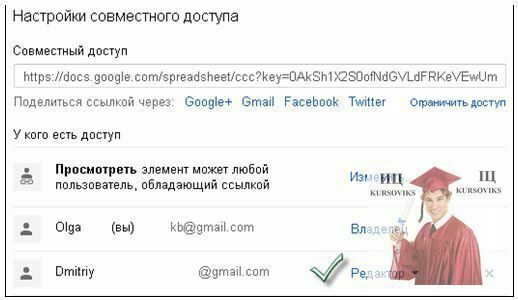
Примечание: можно настроить права редактора:

Получение уведомлений о событиях в таблице
При желании получать уведомления о правке и о других событиях в документе можете настроить уведомления в меню Инструменты:

Настройка уведомлений в окне:

Сохранение таблицы в определенном формате
Сохраните таблицу с результатами в файл формата excel:

В результате на носителе будет сохранен файл Excel.
Примечание: Веб-форму можно создать для уже существующей заполненной таблицы, если есть готовая таблица Excel. В этом случае необходимо, чтобы шапка таблицы занимала одну первую строку. Перед созданием формы таблицу необходимо загрузить на сервер Google. При создании формы названия полей (столбцов) загруженной таблицы автоматически распознаются.
С уважением ИЦ "KURSOVIKS"!